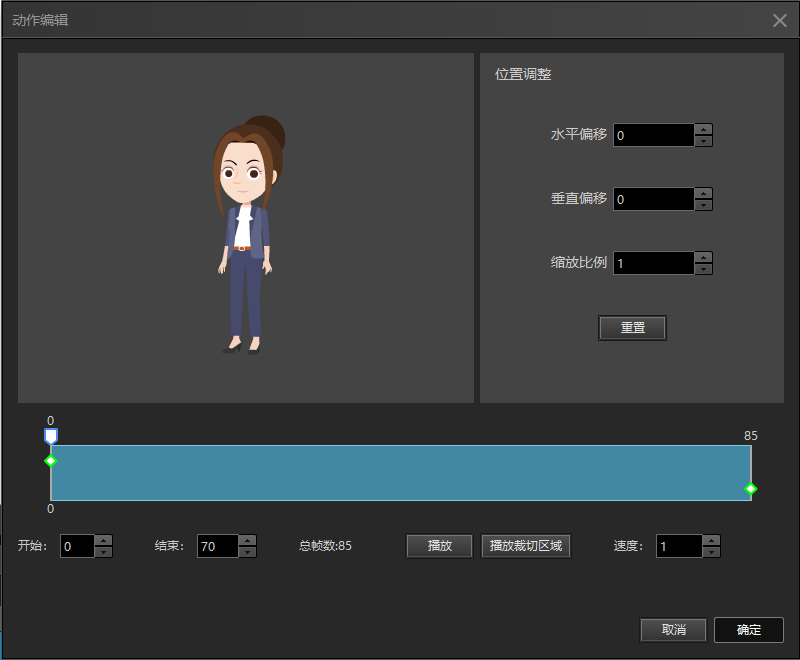通过无限循环实现元素进场后一直处于漂浮状态运动
有图网的中间动画效果设置, 可以轻松实现动画效果的无限循环, 即物体在该场景时长内, 无限循环一个动作。
如此一来, 可以大大节省添加重复中间动画的时间, 同时, 使得整个动画视频更加流畅生动。
下面一起来看看如何设置中间动画【无限循环】。
设置动画无限循环
1.添加【中间动画】以后, 点击右侧可以设置动画的【重复次数】以及【无线循环】,再点击【确认】即可保存设置。 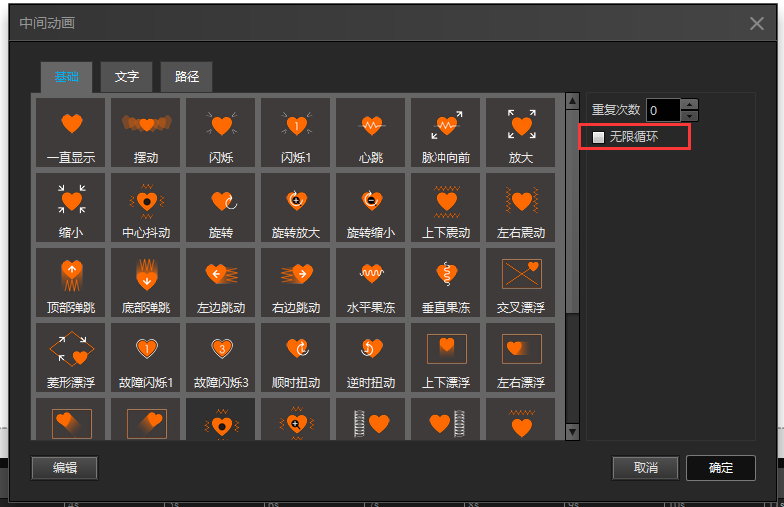
2.在【无限循环】项选择可以选择【重复延迟】的时间, 再点击【确认】即可保存设置。
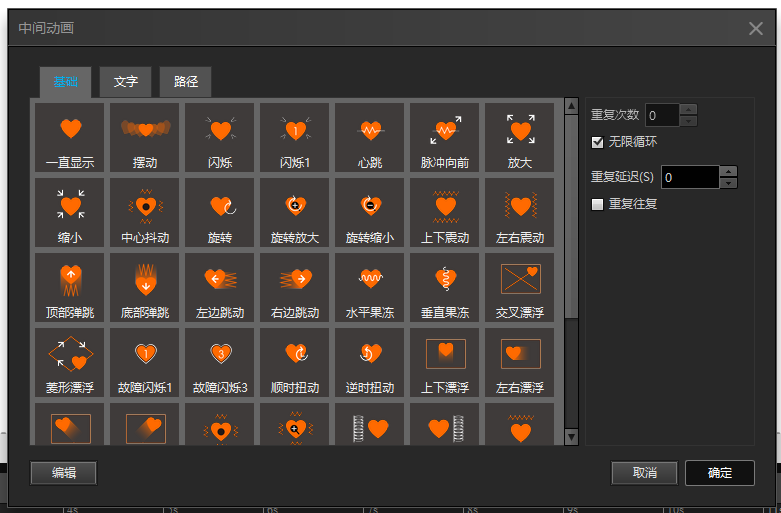
3.添加成功后, 会在中间动画的动画条后面添加一个【无线循环】的动画条;
并且,设置了中间动画【无限循环】后, 该物体将不支持添加【退场动画】

如何批量调整时间轴上元素的时间
有图网提供的批量调节元素的进场时间, 为您的动画视频制作提供了更大的便利。
下面来看看如何批量调整时间轴上元素的进场时间。
在【图层面版】,点击【插入时间】, 设置需要插入时间的秒数和处插入的秒数,点击确认,确认后时间会自动顺延插入的秒数。
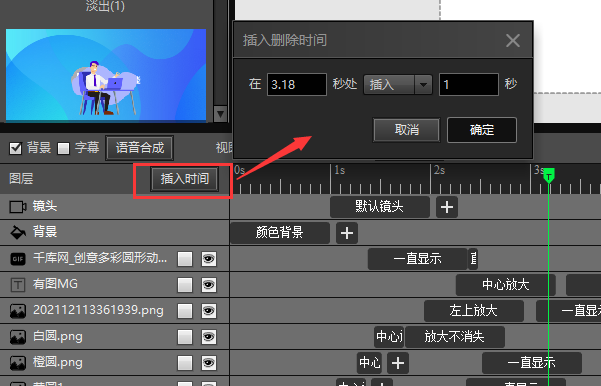
怎么为添加的元素命名
当场景中添加的元素偏多时,可以为每个元素命名,方便区分元素以及查找元素。
请看以下步骤:
在时间轴上, 鼠标双击目标元素名字, 即可修改元素的命名。
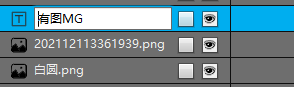
人物移动怎么做?
您可以给人物角色添加【中间动画】然后选择【添加路径动画】即可实现人物移动。您可以选择添加【直线路径】或者【曲线路径】。添加以后点击【保存路径】就可以了。
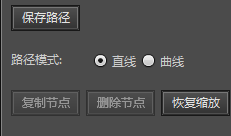
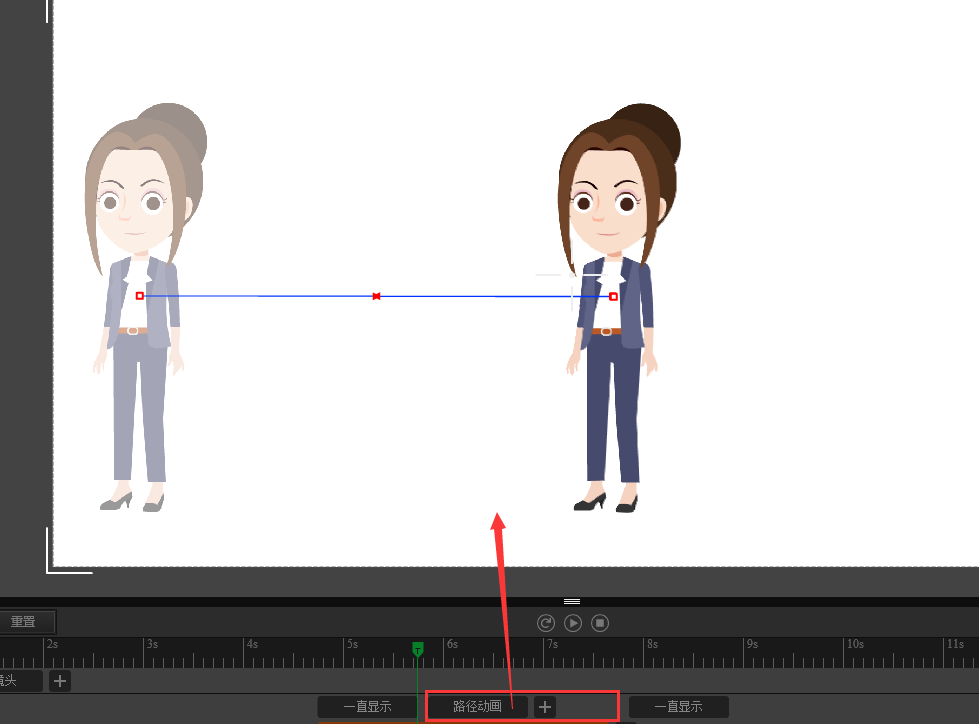
如何将路径动画的路径制作成曲线?
选择【曲线路径】然后拖动曲线控制点进行绘制编辑即可。
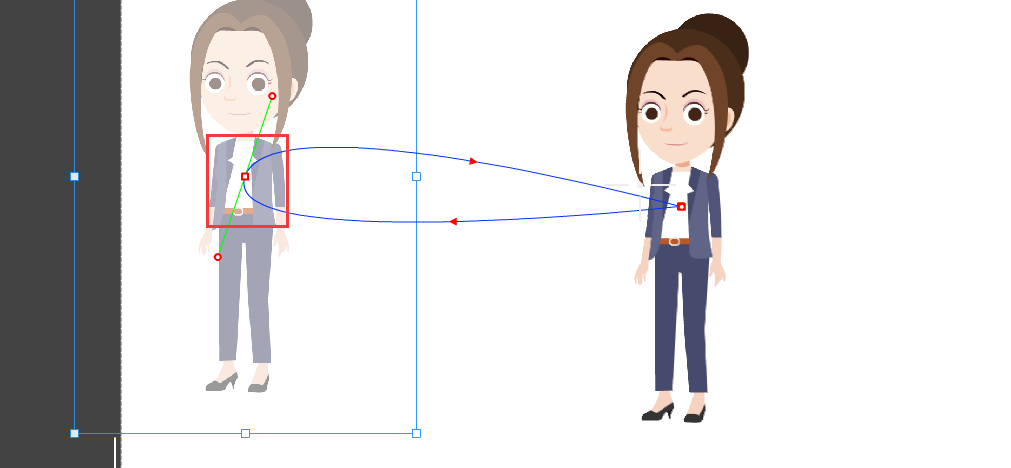
如何对人物的动作进行裁剪与调速?
添加了动画人物以后,如果您对其动作不是很满意,您可以对其进行裁剪与调速。比如添加了一个【说话无奈】的人物动作。如图:
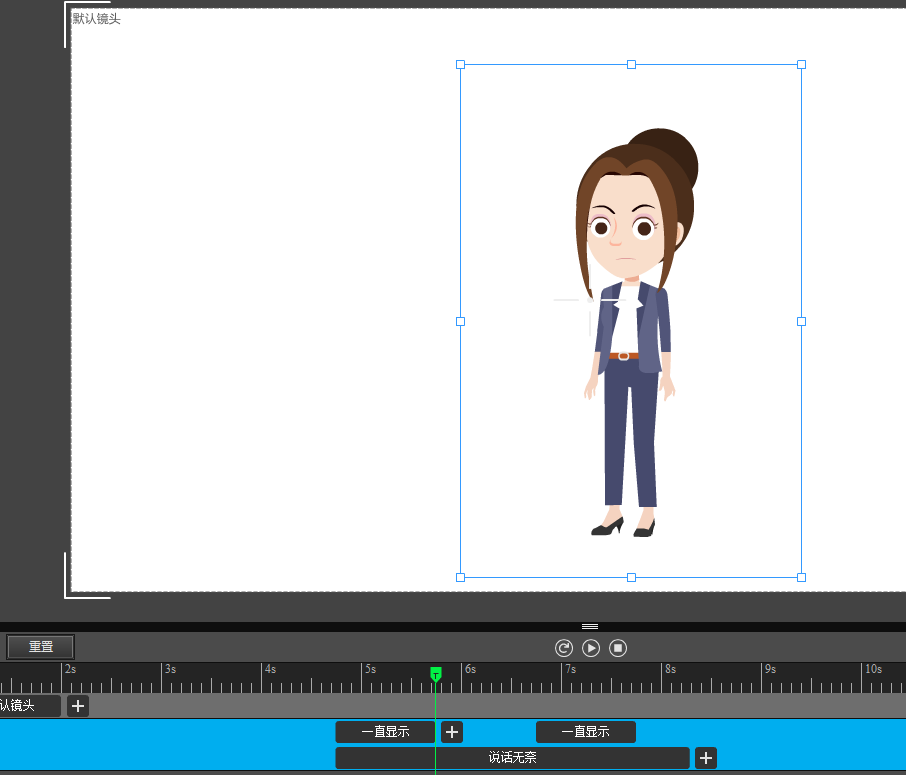
如果您觉得这个动作太长了,只想要其中一个动作的话,您可以对其进行裁剪。如果您觉得其动作太快或者太慢,您还可以对其速度进行调整
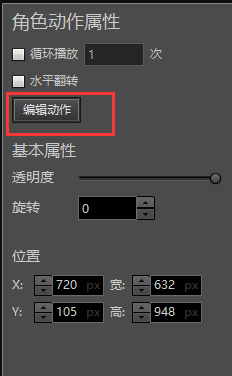
点击时间轴上的横条,界面右侧点击【编辑动作】,进入【人物编辑】界面,您可以对人物的动作进行【裁剪&调速】。您可以直接拖动横条进行裁剪,您还可以直接输入帧数来选择确定【裁剪区间】。也可以对人物进行【位置调整】
您还可以对人物动作的速度进行调整。点击【上】或者【下】,或者直接输入您期望的数值即可完成【速度调整】。
设置完成以后,点击【确定】按钮即可。